Fotos unterwegs ohne Notebook sichern (mit iPad oder iPhone)

Wer kennt das Problem nicht? Man tritt eine Fotoreise an und kämpft nicht selten mit den Gewichts- und Platzbeschränkungen, die einem von Fluganbietern oder seinem Reisegepäck auferlegt werden. Mit den Jahren wuchs in mir der Wunsch die notwendigen Gegenstände für meine Reisen auf ein Minimum zu reduzieren. Allem voran fällt natürlich das Notebook besonders ins Gewicht, welches zum Backup der Bilder auf ein externen Medium bisher unabdingbar war. Auf gehts: Fotos ohne Notebook sichern.
In diesem Blogbeitrag zeige ich euch einen möglichen Weg auf, wie sich unterwegs eure Fotos ohne Laptop auf externen Speichermedien (externe SSD / HD oder USB-Stick) sichern lassen, was es dazu an wenigem Equipment braucht und welche Performance zu erwarten ist.
Bisheriges Setup
Zwar konnte ich das bisher mit mobilen Apple Geräten als “Steuerzentrale” auch schon über meine bisherige Lösung mit dem RAVPower FileHub RP-WD009, aber die Übertragungsraten größerer Datenmengen waren auf Grund der kabellosen Verbindung zum iPhone/iPad eher quälend langsam. Auch die Einrichtung und Konfiguration des Gadgets, welches die Funktionen Reise WiFi Router, Filehub, Kartenleser und Powerbank in einem vereint, ist eher was für Nerds die ihre Freude an so etwas haben.
Vorneweg
Angetrieben und angestachelt wurde ich durch den interessanten Artikel “Mit dem iPad auf Fotoreise” meines geschätzten Fotofreundes Thomas Zilch. Dafür ganz herzlichen Dank an dieser Stelle! Mit dem Wunsch, ohne Laptop bei dem ohnehin schon großen und gut bestückten Fotorucksack zu reisen, stehe ich wohl nicht ganz alleine da.
Das dort beschriebene Setup verlangt allerdings einen entsprechend großen und freien Zwischenspeicher auf dem iOS/iPadOS Gerät was zu unvorhersehbaren Komplikationen auf Reisen führen könnte. Ich wollte aber gern davon unabhängig sein und vor allem die Dateien in einem Kopiervorgang von der Speicherkarte auf das externe Backup-Gerät sichern! Ganz egal wie viel freien Speicherplatz ich auf dem mobilen Device auch habe, so der Plan.
Aktuell habe ich übrigens XQD Speicherkarten von Sony im Einsatz und habe daher mit denen getestet. Das geht natürlich auch mit CF oder SD Speicherkarten. Bei Letzteren kann man sich sogar den separaten Kartenleser sparen, da die unten beschrieben Lösung einen SD / MicroSD Kartenleser gleich mit an Board hat (habe ich allerdings nicht getestet). Ich vermute hier sind die Übertragungsraten deutlich langsamer.
Als externes Backup-Device habe ich zwei verschiedene SSDs ausprobiert. Bereits auf Reisen immer dabei, habe ich eine Extreme SSD von SanDisk im Gepäck. Alternativ, auch zum späteren Geschwindigkeitsvergleich, habe ich noch eine Samsung T5 SSD getestet.
Eine Lösung
Um beide Speichermedien gleichzeitig an einem Port zu benutzen, muss – so leuchtet ein – ein Hub daher. Da die iOS/iPadOS Geräte vermutlich nicht ausreichend Strom über ihren Anschluss bereitstellen, sollte auch die Möglichkeit bestehen über den Hub die Speichermedien mit Strom zu versorgen. Auf der Recherche nach einem funktionierenden Exemplar bin ich über ein YouTube-Video von Aaron Linsdau auf den “uni USB-C Hub (6 in 1 Adapter)” gestoßen. Leider war dieser eine ganze Weile noch nicht in Europa verfügbar. Mittlerweile ist er aber auch in Deutschland erhältlich. Die genaue Produktbeschreibung lässt sich beim Anbieter nachlesen, hier zunächst aber die wichtigsten Schnittstellen.
Zusammen mit einigen kurzen Kabeln und einer satten Powerbank (ein Netzteil ginge natürlich auch) konnte ein erster Test an einem aktuellen und leistungsstarken Tablet mit USB-C Port angegangen werden.

Apples “Dateien” App zeigt unter “Speicherorte” in dankenswerter Weise auf Anhieb beide Speichermedien einzeln an. Über einen Langdruck auf einzelne Ordner oder eine Mehrfachauswahl selbiger, den Menu-Einträgen “Kopieren” (auf der Speicherkarte befindlich) und anschließendem “Einfügen” auf dem externen Speichermedium (z.B. eine SSD) wird der Kopiervorgang ganz einfach gestartet.
Welche Transferzeiten ich bei den unterschiedlichen Kombinationen gemessen habe, zeige ich Euch dann in der unten stehenden Tabelle.
Die Varianten
Beim größeren iPad Pro 12.9″ mit USB-C Anschluss ist das Setup noch relativ überschaubar und die Performance von der Hardware-Ausstattung her auch am ehesten zu erwarten gewesen.
Nun möchte man auf Reisen aber vielleicht sogar auch auf das iPad Pro verzichten oder aber hat nur ein älteres iPad mit Lightning Port zur Verfügung!? Die Idee dass das evtl. auch mit einem einfachen iPhone funktionieren könnte, reizte mich natürlich ganz enorm. Apple bietet dafür seinen “Lightning to USB 3 Camera Adapter” an. Dank diesem kleinen, allerdings nicht ganz preiswerten Helferlein bekommen wir den “uni USB-C Hub (6 in 1 Adapter)” auch an iOS/iPadOS Geräte mit Lightning Port angeschlossen. Und was soll ich sagen? Auch hier konnte der Test erfolgreich durchgeführt werden. Zunächst an einem zum jetzigen Zeitpunkt aktuellen iPhone 11 Pro.
Der App Workflow
Es stellte sich am praktischsten und vor allem auch am schnellsten heraus die diversen Fotos über jeweilige Ordner mit Copy & Paste zu sichern. Über diesen Weg spart man sich die lästige, unter Umständen hundertfache Mehrfachauswahl bzw. -abwahl einzelner Dateien. Das lässt sich am besten bewerkstelligen indem man schon in der Kamera für jeden einzelnen Tag der Fotoreise ein separates Verzeichnis anlegt und dort täglich wechselnd die Dateien speichern lässt. So lässt sich vermeiden dass die Bilder der vorangegangenen Tage jedesmal neu mit gesichert werden. Man muss nur dran denken vor dem ersten Auslösen eines jeden Tages den Zielordner in der Kamera neu festzulegen.
Die einzelnen Bedienungsschritte für das Sichern von einem Verzeichnis oder aber auch mehreren Ordnern innerhalb der “Dateien” App habe ich Euch am Beispiel von folgenden Screenshots auf dem iPhone einmal bebildert.
Dateien App auf dem iPhone mit Copy & Paste
Dank der neuen Split View Ansicht auf den iPadOS Geräten geht es aber auch noch intuitiver. Auf dem iPad lässt sich so die App zweimal starten und – wie in klassischen File Manager Programmen üblich – auf der einen Seite die Quelle und auf der anderen Seite das Ziel festlegen. Unterhalb der Suchleiste lässt sich jeweils die Ansichtsdarstellung (Listen oder Symbole) und das Sortierungskriterium einstellen.
Über die durchdachte Gestensteuerung mit mehreren Fingern kann man so sehr leicht und vor allem schnell viele Dateien aus einem Ordner markieren und über Drag & Drop von der Speicherkarte auf das externe Backup-Medium kopieren. Ein YouTube-Video des Kanals “Fjordstrøm Travel & Tech” zeigt das am Beispiel der Apple eigenen “Dateien” App recht anschaulich.
Dateien App auf dem iPad im Split View mit Drag & Drop
Dauer des Kopiervorgangs
Da aber nicht jedem gleich die aktuellen iOS/iPadOS Geräte zur Verfügung stehen, habe ich die Tests auch an zwei älteren mobilen Devices mit Lightning Port vollzogen. Ein iPad Air 2 und ein iPhone SE konnte ich dafür auftreiben. Auch hier waren die Kopiervorgänge über die App “Dateien” erfolgreich und die RAW Dateien ließen sich anschließend am Computer in Adobe Lightroom bzw. Adobe Photoshop importieren und bearbeiten. Natürlich hat auf den älteren Geräten der Kopiervorgang etwas mehr Zeit in Anspruch genommen.
Kopiert wurden übrigens immer die gleichen 200 RAW Dateien meiner Nikon Z7 (NEFs) über einen Ordner der zirka 10,85 GB an Daten umfasste. Am schnellsten fertig war hier das iPad Pro (mit USB-C Port) weil der Umweg über den Apple Adapter den Datenfluss nicht bremste. Außerdem ließ sich feststellen, das mit dem Apple eigenen Filesystem APFS formatierte SSDs besonders fix beschrieben waren. Allerdings lassen sich diese dann nur an Apple Geräten lesen und beschrieben. Daher ist wohl eher das ExFAT Filesystem zu empfehlen, da man so die externen Speichergeräte gleichzeitig am Mac, Windows und Linux Systemen nutzen kann.
Am Ende erreichte ich bei den diversen Tests mit dem USB-C Hub folgende Übertragungszeiten innerhalb einer Spanne von 2:19 Minuten bis 16:34 Minuten. Was – sofern ich mich nicht verrechnet habe – Übertragungsgeschwindigkeiten zwischen 624 Mbit/s und 87 Mbit/s oder anders ausgedrückt 78 MB/s bzw. 11 MB/s bedeuten. Gar nicht so verkehrt, oder?
| Direktkopie von 200 RAW Dateien (~10,85 GB) | iPad Pro 12.9″ 256 GB Version USB-C Port | iPhone 11 Pro 256 GB Version Lightning Port | iPhone SE 32 GB Version Lightning Port | iPad Air 2 32 GB Version Lightning Port |
| Samsung T5 SSD (500 GB) – formatiert mit dem APFS Filesystem | 2 m 49 s | 9 m 50 s | 12 m 36 s | 13 m 14 s |
| SanDisk Extreme SSD (1 TB) – formatiert mit dem APFS Filesystem | 2 m 19 s | 9 m 37 s | 11 m 30 s | 12 m 54 s |
| SanDisk Extreme SSD (1 TB) – formatiert mit dem ExFAT Filesystem | 4 m 55 s | 12 m 56 s | 15 m 42 s | 16 m 34 s |
Was benötigt wird
Nachfolgend finden sich Affiliate-Links zu den einzelnen Komponenten die ich benutzt und im Beitrag beschrieben habe. Je nach iOS/iPadOS Gerät (USB-C oder Lightning Anschluss) und Speicherkartentyp braucht man allerdings nur einen gewissen Teil davon.
Was weiter zu beachten ist
Notwendigkeit: Eine wichtige Voraussetzung das beide Speichermedien über den “uni USB-C Hub (6 in 1 Adapter)” korrekt am Apple Device in der “Dateien” App erkannt werden ist ein installiertes iOS/iPadOS 13. Zum Zeitpunkt dieses Tests (Januar 2020) hatte ich auf allen Geräten die Version 13.3 installiert.
Achtung: Um das Dateisystem auf den Speichermedien nicht zu beschädigen, ist es enorm wichtig, dass die Datenträger nicht während der Schreib-/Lesevorgänge von der Stromzufuhr oder vom Apple Device getrennt werden (auch den Ladezustand der Powerbank beachten!). Die Samsung T5 SSD hat zur Kontrolle eine blaue LED zu bieten, die SanDisk Extreme SSD leider nicht.
Die “Dateien” App zeigt aktuell während des Kopiervorgangs leider keine Prozentangabe oder gar Restzeit, sondern nur den kreisrunden aber stetig anwachsenden Indikator an (siehe Bilder oben). Ich habe nach dem Verschwinden des runden Indikators vor dem Abtrennen der Geräte immer die “Dateien” App beendet und das Apple Device in den Standby-Modus versetzt. Durch dieses Prozedere hatte ich zumindest bisher keine Probleme (mir fehlt allerdings noch die Langzeiterfahrung). Man muss nämlich berücksichtigen, dass auf Reisen, wenn das Notebook zu Hause bleibt, keine Möglichkeit besteht den Datenträger wieder neu zu formatieren / initialisieren!
Vernachlässigbar: An meinem iPad Pro 12.9″ hatte ich des Öfteren eine “Lädt nicht”-Anzeige neben dem Batterie Symbol oben rechts, obwohl meine voll geladene Powerbank (18 Watt Power Delivery) am USB-C Hub angeschlossen war. Der trotzdem stetig ansteigende Prozent-Wert der Akkuanzeige offenbarte aber, dass es sich hier vermutlich um eine “Fehlinformation” handeln musste. Die anderen drei getesteten Geräte zeigten diese Nachricht nicht, dafür erwartungsgemäß das Blitz Symbol im Akku-Piktogramm. Wahrscheinlich hängt das mit dem vergleichsweise höheren Energiebedarf des iPad Pro 12.9″ zusammen.
Info: Beim Einsatz des “Lightning to USB 3 Camera Adapter” und anderen Speichermedien als die beiden von mir getesteten SSDs kann es wohl vorkommen, dass allein die Stromversorgung über den USB-C Hub für die iOS/iPadOS Geräte nicht ausreichend ist. Hier soll, glaubt man den Kommentaren zu dem oben erwähnten YouTube-Video, eine weitere Energiezufuhr (Netzteil oder weitere Powerbank) über den Lightning-Port des Apple Adapters helfen. Da das aber bei mir nicht der Fall war, konnte ich das ebenfalls nicht weiter testen.
Haftungsausschluss / Disclaimer
Wichtig: Es liegen mir momentan noch keine Erfahrungen über einen längeren Nutzungszeitraum vor.
Alle Angaben sind ohne Gewähr. Das Setup sowie die technischen Informationen in diesem Artikel wurden mit großer Sorgfalt zusammengetragen. Sollten dennoch Fehler, Defekte oder Datenverluste auftreten, so übernehme ich keinerlei Garantie für die Aktualität, Korrektheit, Vollständigkeit oder Qualität der bereitgestellten Informationen. Es wird keine Verantwortung oder Haftung für Ansprüche, welche sich aus der Nutzung dieser Informationen ergeben, übernommen. Ich bitte Euch das zu berücksichtigen.

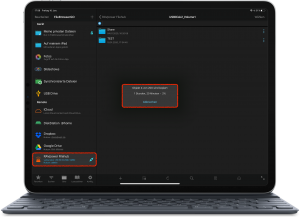
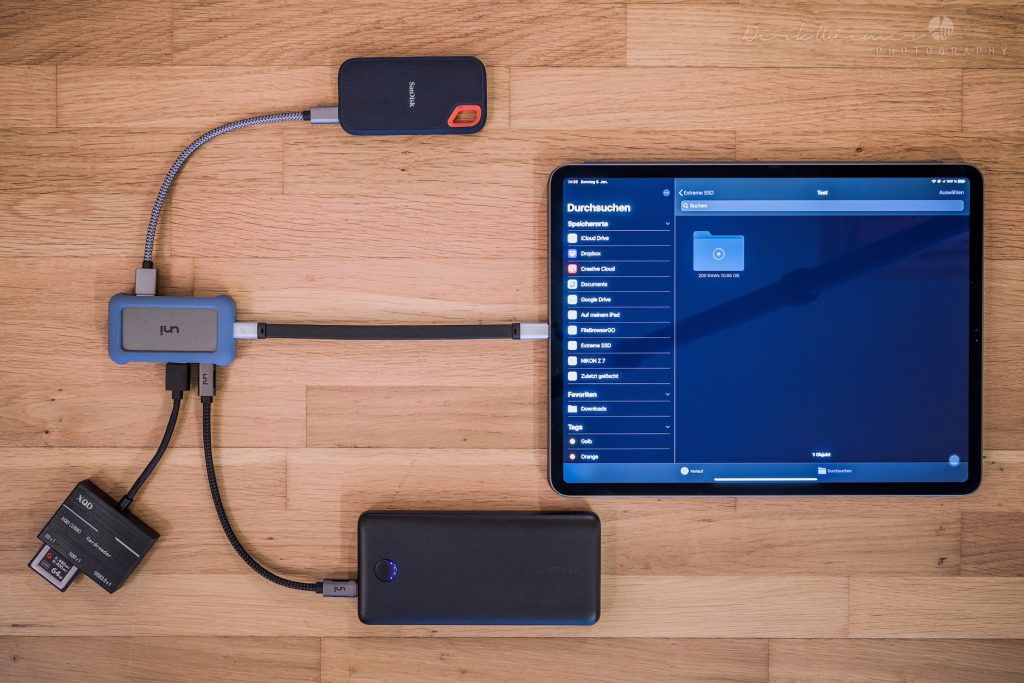
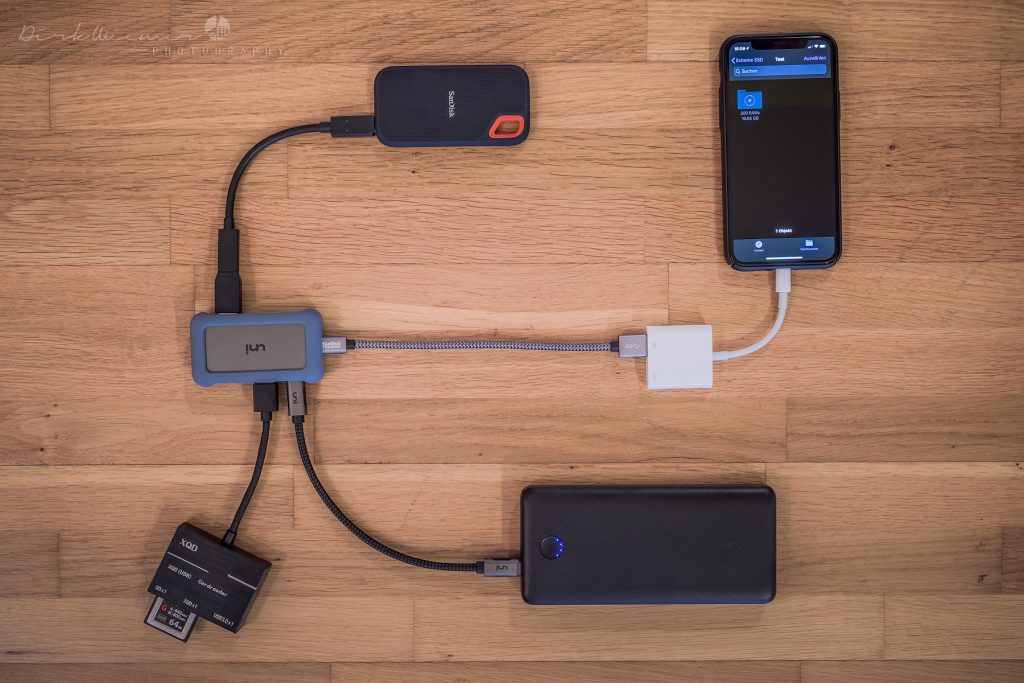

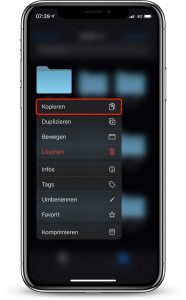
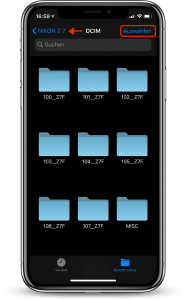

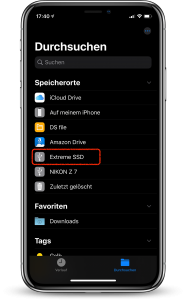
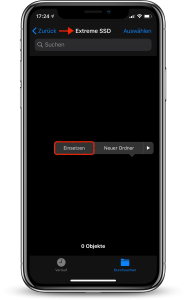
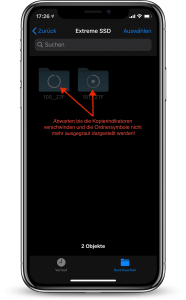
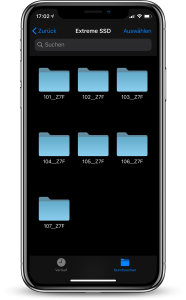
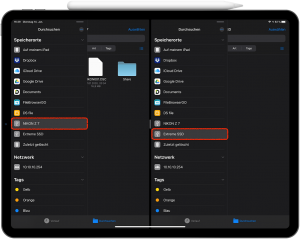
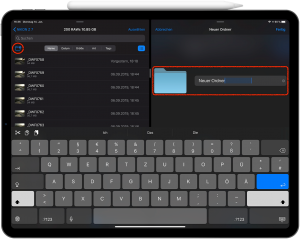



Lieber Dirk,
eine Anleitung wie diese ist genau das was ich seit Jahren gesucht habe. Ich mag ja meinen Laptop aber auf Reisen bearbeite ich keine Bilder und Kontakt zur Aussenwelt halte ich mit iPhone und iPad. Da ist der Laptop bei aller Liebe doch mehr Ballast als Hilfe. Durch Deine gut strukturierte und einfach nachzuvollziehende Anleitung kann ich mir nun einiges an Gewicht sparen. Und das ist bei einem gut gefüllten Fotorucksack nicht verkehrt. Danke für Deine Bemühungen und fürs Teilen Deines Fachwissens.
Liebe Grüße
Manfred
Lieber Manfred,
herzlichen Dank für Deine Rückmeldung! Tatsächlich ist das eine Möglichkeit auf die ich selbst sehr lange gewartet habe. Letztendlich geht das, dank Apple (das kann man so oder so interpretieren ), ja erst seit den angesprochenen System-Updates. Ich hoffe auch dass sich das auf lange Sicht bewährt und das Notebook künftig zuhause bleiben kann.
Liebe Grüße,
Dirk
Lieber Dirk,
danke für den erstklassigen Bericht und dafür, dass Du die Sache weiterentwickelt hast. Mir macht das jetzt noch mehr Laune, unser System bei der kommenden Norwegen-Tour ohne Netz und doppelten Boden im Echteinsatz zu testen.
Viele Grüße,
Thomas
Lieber Thomas,
ich danke Dir! Ohne Deinen Initialbeitrag hätte ich mich wohl nicht so schnell auf eine weitere Recherche und die anschließende Testerei eingelassen. Ich freue mich schon auf Deine Erfahrungen bei deiner kommenden Norwegen Tour! Ich wäre jetzt gern dabei, in doppelter Hinsicht. Viel Spaß im hohen Norden.
Viele Grüße,
Dirk
Sehr geehrter Herr Wiemer.
Ist der Uni USB c 8 zu 1 kompatibel mit dem 6 zu 1? Hat 2 Anschlüsse zusätzlich.
Mit freundlichen Grüßen
Eckstein
Es tut mir leid, das kann ich leider nicht beantworten, da mir ein solches Gerät selbst nicht zur Verfügung steht.
Sehr geehrter Herr Wiemer. Einen Adapter von Baseus 7 zu 1 hatte ich gestern bestellt. Heute ist er angekommen. Eine zusätzliche externe USB C Spannungsversorgung ist möglich. Die ersten Kopiervorgänge auf USB 3.1 Speicherkarten waren erfolgreich, die Übertragungsrate bis 125 MB/s waren angezeigt worden. Kopien auf Festplatten brauche ich erstmal nicht.Speicherkarte hat 128 GB. Alles andere erklärt sich aus Prospekt Baseus. Ich besitze schon 2 Powerbänke von Baseus und bin damit zu Frieden.
Ich bedanke mich für Ihren Artikel.
Mit freundlichen Grüßen
Eckstein
Sehr geehrte(r) Frau/Herr Eckstein, vielen herzlichen Dank für diese Rückmeldung und damit auch Erweiterung zu diesem Blogbeitrag. Ihre gemessene Übertragungsrate klingt doch super. Ich bin mir sicher, da können auch andere Leser von profitieren.
Ich vermute Sie meinen das Produkt “Baseus USB C Hub 7 in 1 Docking Station USB C Adapter mit 4K HDMI, 100W PD, USB-C & 2 USB 3.0 5Gbps Datenports, SD/TF Kartenleser” und habe es hier noch einmal verlinkt:
https://amzn.to/3wWyTgi
Vielen Dank auch Ihnen und ein angenehmes Wochenende. Viele Grüße!
3 Jahre später. Mittlerweile gibts ein 8 in 1 Hub.
Aber es funktioniert immer noch super.
Es hat schon funktioniert …. aber ich bekomm’s nimmer zum Laufen
Ich hab folgende Geräte:
iPhone 14
Sandisk 1TB Extreme SSD (hier will ich im Urlaub Bilder und Videos drauf speicher)
Apple Lightning to USB 3 Camera Adapter
Anker USB C Hub 341
Anker PowerPort Atom III 60W
Das ganze hatte ich schon so ähnlich wie im Artikel beschrieben verstöpselt, dass ich vom iPhone auf die SSD zugreifen konnte.
Unter der Dateien App hab ich jetzt auch dauerhaft den Eintrag “Extreme SSD”, der auch nicht mehr verschwindet, wenn ich das entstöpsele.
Die Ordner auf oberster Ebene sind auch noch sichtbar, aber es werden 0 Dateien angezeigt, wenn man sie öffnet.
Ich hab den Verdacht, dass darin auch das Problem liegt: der Eintrag “Extreme SSD” müsste ja automatisch verschwinden und dann würde das iPhone ja auch reagieren, wenn das Gerät neu/wieder erkannt wird !?
Bin leider nicht so vertraut mit dem Apple Kosmos und versuch hier Probleme zu lösen, die man mit einem Android Handy ja gar nicht hat.
Hallo Dirk,
Habe noch eine Frage zu dieser Lösung. Kann ich die Dateien von der Festplatte später problemlos auf eine Windows Rechner übertragen oder gibt es da ein Kompatibilitätsproblem?
Lieben Gruß
Anette
Hallo Anette,
das ist abhängig mit welchem Filesystem Dein Datenträger formatiert ist. ExFAT sollte direkt mit aktuellem Windows kein Problem sein. APFS geht wohl von Hause aus nicht, aber es soll kostenpflichtige Tools dafür geben (MacDrive, Paragon etc.). Am Ende am besten vor der nächsten Reise einfach mal ausprobieren.
Viele Grüße!
ganz klasse und ausführlich Beschreibung – danke!
Hallo, die Fotos in der Dateien App oder auf der externen Platte kann man dann aber nicht öffnen mit Snapseed oder LR. Hast Du da eine Idee wie das ohne Internet klappt wenn man länger ohne Internet auskommen muss.
Über den “Teilen” Button der Dateien App sollte sich das in Lightroom eigentlich öffnen lassen.